

The option “When switching to an application, switch to a Space with open windows for the application” ensures that will happen even if the window is on another desktop. When you use Command+Tab to switch applications, you probably also want to switch to an active window.
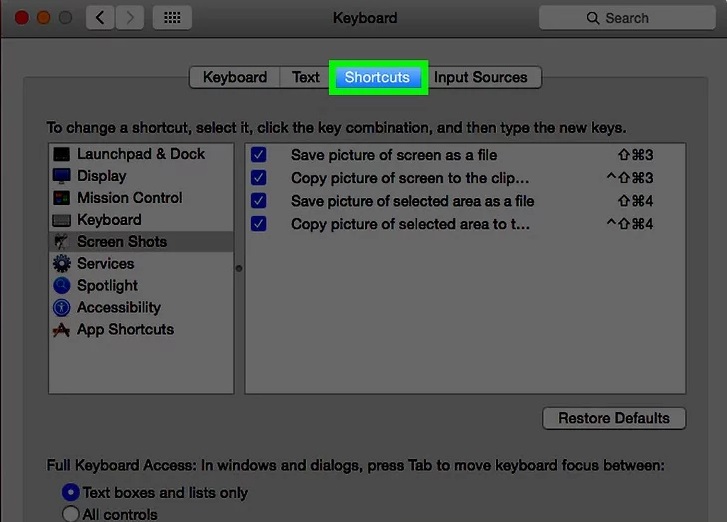
This can be very confusing, so turn off the “Automatically rearrange Spaces based on most recent use” option if you’re constantly losing track of windows.
SHORTCUT TO MISSION CONTROL MAC FULL
This allows you to run two full screen applications side by side, in what’s called split view mode. Do you know about the full screen button? It’s the green one near the top-left of every window. Full Screen Applicationsīut wait…there’s more. If you want a particular application to always show up on a certain desktop, or even on all desktops, simply right-click its dock icon, then move to the Options submenu.įrom here you can assign an application to a given desktop, or even have it show up on all desktops. These will both switch your desktops immediately, and are a nice compliment to the keyboard and mouse shortcuts I mentioned earlier. It’s a lot faster, however, to use the keyboard shortcuts Control+Right and Control+Left, or to swipe three fingers to the left or the right. To switch between desktops, you could just open Mission Control then click the desktop you want to open. And you can add as many desktops as you like by clicking the “+” button at far right. With multiple desktops you can organize your workflow, allowing you to do things like research on one desktop while you write on another.


 0 kommentar(er)
0 kommentar(er)
